Windows is notorious for shipping with a significant amount of bloatware, unnecessary background processes, and resource-heavy features that can slow down performance. Whether you’re using Windows 10 or 11, optimizing and debloating your system can lead to faster boot times, improved responsiveness, and lower system resource usage. This guide will walk you through various ways to optimize Windows, including the use of debloat scripts, LTSC editions, disabling unnecessary features, BIOS optimizations, and other performance-enhancing tweaks.
1. Using Chris Titus Tech Debloat Script
Chris Titus Tech has developed a powerful debloat script that allows users to remove unnecessary bloatware and optimize Windows settings. His script can:
- Remove pre-installed bloatware like Xbox apps, Weather, and Microsoft News.
- Disable telemetry and data collection services.
- Optimize Windows updates and background processes.
- Improve privacy settings.
To use the script:
- Open PowerShell as an administrator.
- Run the following command:
-
iwr -useb https://christitus.com/win | iex
-
- Follow the on-screen options to choose what you want to remove or disable. Recommended to use the standard preset which removes most of the bloat without cutting functionality.
This script is one of the most effective and easy-to-use methods for cleaning up Windows.
2. Switching to Windows LTSC for a Minimalistic Windows Experience
If you’re looking for a Windows version that comes with minimal bloatware out of the box, Windows LTSC (Long-Term Servicing Channel) is an excellent option. LTSC editions:
- Exclude most pre-installed apps such as Cortana, Microsoft Store, and Xbox services.
- Receive only security updates without feature upgrades, reducing unnecessary updates.
- Are designed for stability and performance, making them ideal for gaming and workstations.
However, LTSC is only officially available for enterprise users, so obtaining a legitimate license may be challenging. Instead use MAS – Microsoft Activation Scripts.
If you need access to some consumer features like Phone Link or other similar apps you can enable them again in the registry.
Open the registry editor and search or follow this path.
HKEY_LOCAL_MACHINE\SOFTWARE\Policies\Microsoft\Windows\CloudContentThen change the DisableWindowsConsumerFeatures item from 1 to 0
Note: This will not re-enable bloatware, it is still Windows LTSC so you can enable it without worry.
3. Features to Disable for Better Performance
Many Windows features run in the background and consume system resources unnecessarily. Disabling them can free up CPU and RAM usage:
- Telemetry and Data Collection: Navigate to
Settings > Privacy & Securityand disable background app permissions and diagnostic data sharing. - Windows Search Indexing: If you don’t frequently search files, disable indexing by going to
Services.msc, findingWindows Search, and setting it toDisabled. - Background Apps: Go to
Settings > Apps > Installed Apps, find unnecessary apps, and disable background activity. - OneDrive Sync: If you don’t use OneDrive, uninstall it if it wasn’t already by the Chris Titus script.
- Windows Defender: Despite the bad rep of antivirus software Windows defender is very light on the system and does a good job of protecting it. Recommended to leave it on and untouched.
4. BIOS Tweaks for Maximum Performance
Beyond Windows-level optimizations, adjusting BIOS settings can unlock additional performance improvements:
Note: Every step is different depending on motherboard manufacturer, search online about the specific tweak together with your motherboard name to find how its done. Instructions below are only a general idea of how it should look like.
a) Enable Resizable BAR
- If you have a modern GPU, enabling Resizable BAR allows the CPU to fully utilize VRAM, improving gaming performance.
- Navigate to
BIOS > Advanced Settings > PCIe Settingsand enable Resizable BAR.
b) Enable XMP (for Intel) or DOCP (for AMD)
- By default, RAM runs at lower speeds than advertised. Enabling XMP (Intel) or DOCP (AMD) ensures your RAM runs at its full rated speed.
- Go to
BIOS > Memory Settingsand enable XMP/DOCP.
c) Precision Boost Overdrive (PBO) for AMD CPUs
- PBO allows AMD Ryzen CPUs to boost higher under safe temperature and power limits, improving performance.
- Navigate to
BIOS > Advanced CPU Settingsand enable PBO (Also labeled as Precision Boost Overdrive depending on manufacturer).
d) Adjust Power Limits for Intel CPUs
- Many Intel CPUs have power limits that restrict performance. Adjusting PL1 and PL2 (power limits) can unlock more sustained performance.
- Go to
BIOS > CPU Power Managementand increase PL1/PL2 values.
5. Additional Optimizations for Performance
Beyond debloating and BIOS tweaks, there are several other tweaks you can apply to further enhance Windows performance:
a) Adjust Power Settings
- Go to
Control Panel > Power Optionsand selectHigh PerformanceorUltimate Performance(Which can be enabled in Chris Titus script) for better responsiveness.
b) Disable Startup Programs
- Open
Task Manager (Ctrl + Shift + Esc) > Startupand disable unnecessary apps from launching at startup.
c) Enable Hardware-Accelerated GPU Scheduling
- If you have a modern GPU, enable Hardware-Accelerated GPU Scheduling under
Settings > System > Display > Graphics settingsfor improved gaming performance.
d) Use a Lighter Shell (Optional)
- Consider using a third-party shell replacement like ExplorerPatcher or StartAllBack to reduce Windows Explorer bloat and improve UI responsiveness.
Conclusion
By applying these optimizations, you can significantly improve Windows performance, reduce resource usage, and create a smoother overall experience. Whether you opt for Chris Titus Tech’s debloat script, switch to Windows LTSC, tweak BIOS settings, or manually disable unnecessary features, your system will benefit from reduced bloat and improved efficiency. Give these tweaks a try and enjoy a faster, cleaner Windows experience
Links
- https://github.com/ChrisTitusTech/winutil
- https://github.com/massgravel/Microsoft-Activation-Scripts
Written by Artem Kotov
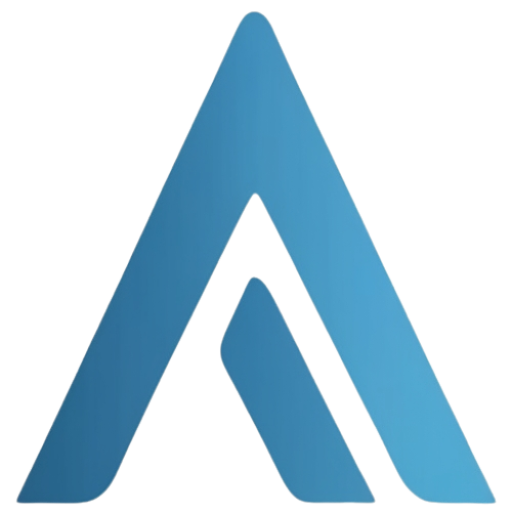
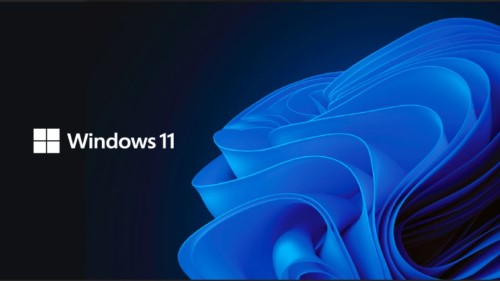
Leave a Reply