[{"id":436,"link":"https:\/\/artyomguides.icu\/2025\/03\/17\/how-to-unbrick-softbricked-and-hardbricked-qualcomm-xiaomi-devices\/","name":"how-to-unbrick-softbricked-and-hardbricked-qualcomm-xiaomi-devices","thumbnail":{"url":"https:\/\/artyomguides.icu\/wp-content\/uploads\/2025\/03\/xiaomi-brick.jpg","alt":""},"title":"How to Unbrick Softbricked and Hardbricked Qualcomm Xiaomi Devices","author":{"name":"Artem Kotov","link":"https:\/\/artyomguides.icu\/author\/admin\/"},"date":"Mar 17, 2025","dateGMT":"2025-03-17 08:40:46","modifiedDate":"2025-03-17 08:40:47","modifiedDateGMT":"2025-03-17 08:40:47","commentCount":"0","commentStatus":"open","categories":{"coma":"<a href=\"https:\/\/artyomguides.icu\/category\/android\/\" rel=\"category tag\">Android<\/a>, <a href=\"https:\/\/artyomguides.icu\/category\/firmware\/\" rel=\"category tag\">Firmware<\/a>, <a href=\"https:\/\/artyomguides.icu\/category\/software\/\" rel=\"category tag\">Software<\/a>, <a href=\"https:\/\/artyomguides.icu\/category\/tools\/\" rel=\"category tag\">Tools<\/a>","space":"<a href=\"https:\/\/artyomguides.icu\/category\/android\/\" rel=\"category tag\">Android<\/a> <a href=\"https:\/\/artyomguides.icu\/category\/firmware\/\" rel=\"category tag\">Firmware<\/a> <a href=\"https:\/\/artyomguides.icu\/category\/software\/\" rel=\"category tag\">Software<\/a> <a href=\"https:\/\/artyomguides.icu\/category\/tools\/\" rel=\"category tag\">Tools<\/a>"},"taxonomies":{"post_tag":""},"readTime":{"min":3,"sec":54},"status":"publish","excerpt":"Learn how to unbrick your Xiaomi phone using Fastboot, Mi Flash Tool, and EDL mode, addressing both softbricks and hardbricks."},{"id":424,"link":"https:\/\/artyomguides.icu\/2025\/03\/12\/why-internet-privacy-matters-and-how-to-protect-yourself\/","name":"why-internet-privacy-matters-and-how-to-protect-yourself","thumbnail":{"url":"https:\/\/artyomguides.icu\/wp-content\/uploads\/2025\/03\/download.png","alt":""},"title":"Why Internet Privacy Matters and How to Protect Yourself","author":{"name":"Artem Kotov","link":"https:\/\/artyomguides.icu\/author\/admin\/"},"date":"Mar 12, 2025","dateGMT":"2025-03-12 08:39:40","modifiedDate":"2025-03-12 08:40:59","modifiedDateGMT":"2025-03-12 08:40:59","commentCount":"0","commentStatus":"open","categories":{"coma":"<a href=\"https:\/\/artyomguides.icu\/category\/linux\/\" rel=\"category tag\">Linux<\/a>, <a href=\"https:\/\/artyomguides.icu\/category\/software\/\" rel=\"category tag\">Software<\/a>, <a href=\"https:\/\/artyomguides.icu\/category\/tools\/\" rel=\"category tag\">Tools<\/a>","space":"<a href=\"https:\/\/artyomguides.icu\/category\/linux\/\" rel=\"category tag\">Linux<\/a> <a href=\"https:\/\/artyomguides.icu\/category\/software\/\" rel=\"category tag\">Software<\/a> <a href=\"https:\/\/artyomguides.icu\/category\/tools\/\" rel=\"category tag\">Tools<\/a>"},"taxonomies":{"post_tag":"<a href='https:\/\/artyomguides.icu\/tag\/browser\/' rel='post_tag'>browser<\/a><a href='https:\/\/artyomguides.icu\/tag\/data\/' rel='post_tag'>data<\/a><a href='https:\/\/artyomguides.icu\/tag\/linux\/' rel='post_tag'>linux<\/a><a href='https:\/\/artyomguides.icu\/tag\/macos\/' rel='post_tag'>macos<\/a><a href='https:\/\/artyomguides.icu\/tag\/privacy\/' rel='post_tag'>privacy<\/a><a href='https:\/\/artyomguides.icu\/tag\/tools\/' rel='post_tag'>tools<\/a><a href='https:\/\/artyomguides.icu\/tag\/windows\/' rel='post_tag'>windows<\/a>"},"readTime":{"min":4,"sec":55},"status":"publish","excerpt":"Digital privacy is crucial, yet often overlooked. Learn how mass surveillance and data collection endanger personal freedoms and explore privacy-focused alternatives."},{"id":418,"link":"https:\/\/artyomguides.icu\/2025\/03\/12\/guide-to-choosing-the-right-linux-desktop-environment\/","name":"guide-to-choosing-the-right-linux-desktop-environment","thumbnail":{"url":"https:\/\/artyomguides.icu\/wp-content\/uploads\/2025\/03\/DE-collage-1200x675-1.jpg","alt":""},"title":"Guide to Choosing the Right Linux Desktop Environment","author":{"name":"Artem Kotov","link":"https:\/\/artyomguides.icu\/author\/admin\/"},"date":"Mar 12, 2025","dateGMT":"2025-03-12 07:48:27","modifiedDate":"2025-03-12 08:41:11","modifiedDateGMT":"2025-03-12 08:41:11","commentCount":"0","commentStatus":"open","categories":{"coma":"<a href=\"https:\/\/artyomguides.icu\/category\/linux\/\" rel=\"category tag\">Linux<\/a>, <a href=\"https:\/\/artyomguides.icu\/category\/software\/\" rel=\"category tag\">Software<\/a>","space":"<a href=\"https:\/\/artyomguides.icu\/category\/linux\/\" rel=\"category tag\">Linux<\/a> <a href=\"https:\/\/artyomguides.icu\/category\/software\/\" rel=\"category tag\">Software<\/a>"},"taxonomies":{"post_tag":"<a href='https:\/\/artyomguides.icu\/tag\/desktop\/' rel='post_tag'>desktop<\/a><a href='https:\/\/artyomguides.icu\/tag\/linux\/' rel='post_tag'>linux<\/a><a href='https:\/\/artyomguides.icu\/tag\/software\/' rel='post_tag'>software<\/a>"},"readTime":{"min":3,"sec":32},"status":"publish","excerpt":"Discover the ideal Linux desktop environment tailored to your preferences. Explore popular options like KDE, GNOME, and more to enhance your Linux experience."},{"id":377,"link":"https:\/\/artyomguides.icu\/2025\/03\/10\/how-to-optimize-and-debloat-windows-for-better-performance\/","name":"how-to-optimize-and-debloat-windows-for-better-performance","thumbnail":{"url":"https:\/\/artyomguides.icu\/wp-content\/uploads\/2025\/03\/Win-11-4.jpg","alt":""},"title":"How to Optimize and Debloat Windows for Better Performance","author":{"name":"Artem Kotov","link":"https:\/\/artyomguides.icu\/author\/admin\/"},"date":"Mar 10, 2025","dateGMT":"2025-03-10 08:03:21","modifiedDate":"2025-03-12 08:41:26","modifiedDateGMT":"2025-03-12 08:41:26","commentCount":"0","commentStatus":"open","categories":{"coma":"<a href=\"https:\/\/artyomguides.icu\/category\/software\/\" rel=\"category tag\">Software<\/a>, <a href=\"https:\/\/artyomguides.icu\/category\/tools\/\" rel=\"category tag\">Tools<\/a>, <a href=\"https:\/\/artyomguides.icu\/category\/windows\/\" rel=\"category tag\">Windows<\/a>","space":"<a href=\"https:\/\/artyomguides.icu\/category\/software\/\" rel=\"category tag\">Software<\/a> <a href=\"https:\/\/artyomguides.icu\/category\/tools\/\" rel=\"category tag\">Tools<\/a> <a href=\"https:\/\/artyomguides.icu\/category\/windows\/\" rel=\"category tag\">Windows<\/a>"},"taxonomies":{"post_tag":"<a href='https:\/\/artyomguides.icu\/tag\/optimization\/' rel='post_tag'>optimization<\/a><a href='https:\/\/artyomguides.icu\/tag\/software\/' rel='post_tag'>software<\/a><a href='https:\/\/artyomguides.icu\/tag\/tools\/' rel='post_tag'>tools<\/a><a href='https:\/\/artyomguides.icu\/tag\/windows\/' rel='post_tag'>windows<\/a>"},"readTime":{"min":4,"sec":28},"status":"publish","excerpt":"Learn how to optimize and debloat Windows 10\/11 for peak performance. Discover essential tweaks, scripts, and settings to speed up your system and reduce resource usage."},{"id":350,"link":"https:\/\/artyomguides.icu\/2025\/03\/09\/zen-browser-privacy-focused-firefox-fork-with-enhanced-customization-and-performance\/","name":"zen-browser-privacy-focused-firefox-fork-with-enhanced-customization-and-performance","thumbnail":{"url":"https:\/\/artyomguides.icu\/wp-content\/uploads\/2025\/03\/bafkreihdaso5h5elevkcdggh2ijis7dslkfzsz2ciqe4xwpvfx2kydnwm4.jpg","alt":""},"title":"Zen Browser: Privacy-Focused Firefox Fork with Enhanced Customization and Performance","author":{"name":"Artem Kotov","link":"https:\/\/artyomguides.icu\/author\/admin\/"},"date":"Mar 9, 2025","dateGMT":"2025-03-09 09:57:13","modifiedDate":"2025-03-12 08:41:42","modifiedDateGMT":"2025-03-12 08:41:42","commentCount":"0","commentStatus":"open","categories":{"coma":"<a href=\"https:\/\/artyomguides.icu\/category\/linux\/\" rel=\"category tag\">Linux<\/a>, <a href=\"https:\/\/artyomguides.icu\/category\/macos\/\" rel=\"category tag\">MacOS<\/a>, <a href=\"https:\/\/artyomguides.icu\/category\/software\/\" rel=\"category tag\">Software<\/a>, <a href=\"https:\/\/artyomguides.icu\/category\/windows\/\" rel=\"category tag\">Windows<\/a>","space":"<a href=\"https:\/\/artyomguides.icu\/category\/linux\/\" rel=\"category tag\">Linux<\/a> <a href=\"https:\/\/artyomguides.icu\/category\/macos\/\" rel=\"category tag\">MacOS<\/a> <a href=\"https:\/\/artyomguides.icu\/category\/software\/\" rel=\"category tag\">Software<\/a> <a href=\"https:\/\/artyomguides.icu\/category\/windows\/\" rel=\"category tag\">Windows<\/a>"},"taxonomies":{"post_tag":"<a href='https:\/\/artyomguides.icu\/tag\/browser\/' rel='post_tag'>browser<\/a><a href='https:\/\/artyomguides.icu\/tag\/privacy\/' rel='post_tag'>privacy<\/a><a href='https:\/\/artyomguides.icu\/tag\/software\/' rel='post_tag'>software<\/a><a href='https:\/\/artyomguides.icu\/tag\/tools\/' rel='post_tag'>tools<\/a>"},"readTime":{"min":1,"sec":42},"status":"publish","excerpt":"Discover Zen Browser, a privacy-focused Firefox fork that combines enhanced security, extensive customization options, and optimized performance for a superior browsing experience."},{"id":324,"link":"https:\/\/artyomguides.icu\/2025\/03\/05\/beginners-guide-how-to-debloat-your-global-xiaomi-phone-safe-easy\/","name":"beginners-guide-how-to-debloat-your-global-xiaomi-phone-safe-easy","thumbnail":{"url":"https:\/\/artyomguides.icu\/wp-content\/uploads\/2025\/03\/Untitled.png","alt":""},"title":"Beginner\u2019s Guide: How to Debloat Your Global Xiaomi Phone (Safe & Easy)","author":{"name":"Artem Kotov","link":"https:\/\/artyomguides.icu\/author\/admin\/"},"date":"Mar 5, 2025","dateGMT":"2025-03-05 07:55:05","modifiedDate":"2025-03-11 10:29:37","modifiedDateGMT":"2025-03-11 10:29:37","commentCount":"0","commentStatus":"open","categories":{"coma":"<a href=\"https:\/\/artyomguides.icu\/category\/android\/\" rel=\"category tag\">Android<\/a>, <a href=\"https:\/\/artyomguides.icu\/category\/phone\/\" rel=\"category tag\">Phone<\/a>, <a href=\"https:\/\/artyomguides.icu\/category\/tools\/\" rel=\"category tag\">Tools<\/a>","space":"<a href=\"https:\/\/artyomguides.icu\/category\/android\/\" rel=\"category tag\">Android<\/a> <a href=\"https:\/\/artyomguides.icu\/category\/phone\/\" rel=\"category tag\">Phone<\/a> <a href=\"https:\/\/artyomguides.icu\/category\/tools\/\" rel=\"category tag\">Tools<\/a>"},"taxonomies":{"post_tag":"<a href='https:\/\/artyomguides.icu\/tag\/ads\/' rel='post_tag'>ads<\/a><a href='https:\/\/artyomguides.icu\/tag\/android\/' rel='post_tag'>android<\/a><a href='https:\/\/artyomguides.icu\/tag\/debloat\/' rel='post_tag'>debloat<\/a><a href='https:\/\/artyomguides.icu\/tag\/optimization\/' rel='post_tag'>optimization<\/a><a href='https:\/\/artyomguides.icu\/tag\/tools\/' rel='post_tag'>tools<\/a><a href='https:\/\/artyomguides.icu\/tag\/windows\/' rel='post_tag'>windows<\/a><a href='https:\/\/artyomguides.icu\/tag\/xiaomi\/' rel='post_tag'>xiaomi<\/a>"},"readTime":{"min":2,"sec":34},"status":"publish","excerpt":"Learn how to safely remove bloatware from your Xiaomi phone without rooting. Boost performance, save storage, and enhance privacy with this easy guide."}]
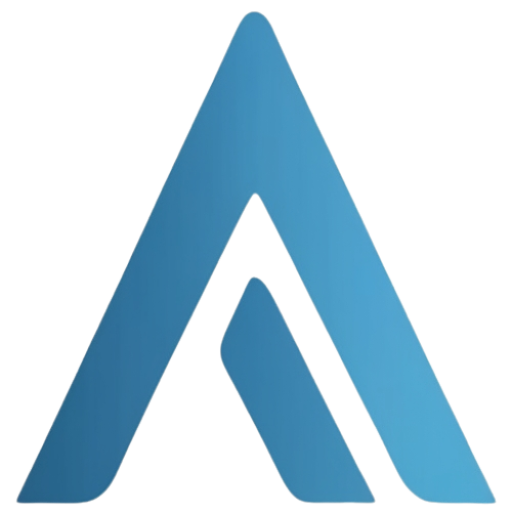
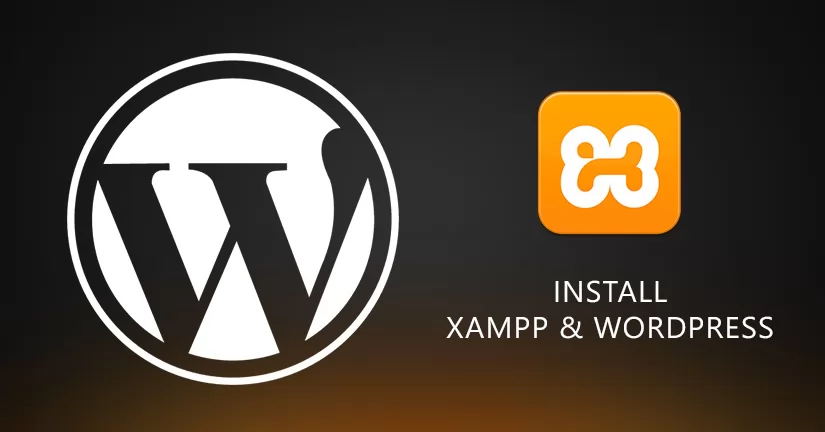
Leave a Reply